ITC Sales FAQ’s – How To Turn On Wi-Fi On The Dell Inspiron 1525
Laptops vary significantly in terms of their physical design, including the buttons and controls which are built into the hardware. Some specific models may offer dedicated buttons or sliders to control settings on your laptop, including volume, display settings or even your wireless internet connection.
These controls are more commonly found in older models, including the Dell Inspiron 1525 (originally released in 2008) which features a dedicated switch to turn its Wi-Fi connectivity on and off. Many users may not be expecting such a switch to be included on their laptop, leading to some confusion when internet connections aren’t available. Here is a quick tutorial to help you identify and fix such a problem, plus we’ve included a quick video to explain it.
1) Find your network connection status indicator. You should find an icon in the bottom right corner of your screen on any version of Windows from the last 15 years, although the design of the icon will vary. On Windows 7 or 8 you will see five rectangular bars indicating signal strength, and on Windows 10 this is replaced with a rounded Wi-Fi symbol.
![]()
2) Check that your Wi-Fi is actually switched off, rather than just disconnected from all available networks. When network functionality is off, there will be a red cross or a circular red icon on top of your wireless icon.
3) Check the Wi-Fi switch on your laptop, which on a Dell Inspiron 1525 is located on the right hand side towards the front. Next to the switch is an indicator light, which will be off to indicate wireless connectivity is turned off. Flick the switch towards the light to turn it on.
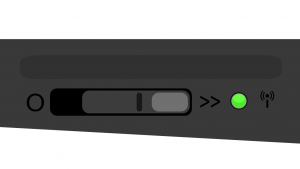
4) After a few seconds, the icon on your taskbar in the corner of the screen should change from a red cross to a small star. On Windows 7 the star is yellow, and in newer editions of Windows it will be white. This indicates that networks are available, you are just not connected yet.
![]()
5) Click the icon to open a list of available Wi-Fi networks. Select the one you want to connect to and enter the password if prompted to do so. You may also be able to connect by pressing a physical button on your router, if you have access to this and are prompted to do so.
![]()
That’s it! You should now be able to connect to any wireless network as normal. For a more detailed look at the icons you’ll need to check and the switch on your Dell Inspiron 1525, please check the video above.
